Veelgestelde vragen
Voor leerlingen
Hoe log ik in?
Ga naar mijn.numo.nl, voer de korte schoolnaam in die je van je docent hebt gekregen en klik op 'volgende'. In het volgende scherm kun je je gebruikersnaam en je wachtwoord opgeven. Ook die krijg je van je docent. Klik op 'LOG IN' en je kunt aan de slag! Weet je je wachtwoord niet? Klik dan op de Wachtwoord vergeten-knop. Klik hier voor meer informatie hierover.
Hoe werkt de groei-indicator?
De groei-indicator laat jouw groei zien op basis van de voortgang die je via de sprongtoetsen laat zien. Het doelniveau (1F – 4F) waar je in de indicator naar toe werkt, wordt vastgesteld op basis van je opleidingsniveau.
Waarmee kan ik numo's verdienen?
Numo beloont inzet met haar eigen muntsoort: numo's. Hoe meer tijd je doorbrengt in Numo, hoe meer numo's je verdient om jouw eigen dashboard te personaliseren. Numo kijkt hierbij uiteraard wel of je serieus bezig bent. 😉 Natuurlijk word je ook beloond met numo's als je lekker vooruit gaat!
Wat kun je met je numo's doen?
Met numo's kun je jouw dashboard personaliseren zodat het echt van jou wordt. Vergelijk het met het eigen maken van je papieren agenda (als je die nog hebt). Je kunt numo's verzilveren in achtergrondjes, thema's en gifjes. Heb je andere leuke ideeën om je numo's voor te gebruiken? Laat het ons weten!
Hoe werken de trofeeën?
Kijk eens naar de snelhulp trofeeën beheren. Daar leggen we simpel uit hoe ze werken en wat je ermee kunt doen.
Mijn geluid werkt niet, wat nu?
Meestal wordt dit opgelost door het Cache-geheugen van de gebruikte Browser op te schonen. Dit kun je eenvoudig doen met de volgende toetsencombinatie: [ Ctrl ] + [ Shift ] + [ Delete ].
Klik hier voor de uitleg per browser.
Kan ik teksten in Numo laten voorlezen?
Numo zelf heeft (nog) geen voorleesfunctie in de software. Het is wel zo dat uitlegschermen voorgelezen kunnen worden en bij de meeste leesmodules is het daarnaast mogelijk om met de geluidsknop ook de teksten uit te laten spreken. Dat is voor elke leerling beschikbaar.
In de meeste onderdelen van Numo worden de vragen en antwoorden niet voorgelezen. Je kunt hiervoor een extensie aan je browser toevoegen. Daarmee kun je pagina's (in verschillende talen) laten voorlezen. In deze video's zie je hoe je teksten kunt laten voorlezen via je Chrome-browser of via je Edge-browser.
Waar vind ik het Numo woordenboek?
Ben je op zoek naar een woordenboek dat je ook kunt openen zonder dat je Numo gebruikt? Het Numo woordenboek is ook direct via je browser te gebruiken. Klik hier voor het woordenboek. Wil je het woordenboek snel kunnen openen? Voeg de link dan toe aan je startscherm. Hulp nodig bij het maken van een snelkoppeling? Klik hier.
Hoe werkt de oefentijd?
De door jou gewerkte tijd in je leerplan (sprongtoetsen en oefeningen) wordt in Numo bijgehouden. Oefentijd is niet de tijd van het in- en uitloggen, maar de tijd dat je echt in Numo aan het werk bent. Het kan voorkomen dat je denkt dat je langer gewerkt hebt dan uiteindelijk in je oefentijd zichtbaar is. Afhankelijk van de moeilijkheidsgraad is er per oefening een maximum oefentijd bepaald. Doe je langer over de oefening, dan wordt deze extra tijd niet meegerekend.
Als leerling zie je je oefentijd van deze week per vak, berekend vanaf maandagochtend tot en met zondagnacht. De week erop staat de oefentijd weer op nul. Je docent kan je oefentijd van een langere periode inzien.
Voor docenten
Hoe log ik in?
Ga naar mijn.numo.nl, voer de korte schoolnaam in en klik op 'volgende'. In het volgende scherm kun je je gebruikersnaam en je wachtwoord opgeven. Klik op 'LOG IN' en je kunt aan de slag! Weet je je wachtwoord niet? Klik dan op de Wachtwoord vergeten-knop. Klik hier voor meer informatie hierover.
Hoe kan ik Numo allemaal inzetten?
Numo is specialist in het aanleren van basisvaardigheden taal en rekenen. Van niveau 'op weg naar 1F' tot en met 4F. Het leermiddel is flexibel in te zetten. De remedial teacher zet Numo in als extra ondersteuning om bepaalde hiaten effectief en efficiënt in te oefenen. Je kunt Numo ook onderdeel maken van het curriculum. De technische onderdelen van de taalvakken worden afgedekt met Numo zodat jij je handen vrij hebt voor de vaardigheden die minder geschikt zijn om met de computer in te oefenen. Zo kom je toe aan wat het onderwijs zo mooi maakt. In dit document gaan we hier dieper op in.
Hoe zet ik Numo in bij Nederlands?
In dit document krijg je 6 tips voor de inzet van Numo tijdens je les Nederlands!
Hoe activeer ik vaardigheden en hoe pas ik het leerplan aan?
Leerlingen kunnen starten met Numo zo gauw de vaardigheden geactiveerd zijn. Het leerplan activeren/aanpassen gaat via TOOLS – LEERPLAN. Klik hier voor de uitgebreide informatie. Met het starten van een sprongtoets of oefening wordt de licentie gebruikt.
Pas het leerplan per vaardigheid aan van een enkele leerling of selecteer meerdere (of alle) leerlingen en kies één van de volgende acties: Voeg toe, Bewerk, Zet uit, Activeer vorig leerjaar of Verwerk testresultaten. Kijk je liever onze instructievideo klik dan hier.
Voor meerdere leerlingen tegelijk: Bewerken mag alleen als opleiding en huidig leerplan identiek zijn. Toevoegen gebeurt alleen als de toegevoegde vaardigheid nog uit stond. Wissen mag alleen als de opleiding gelijk is. Kies het standaard leerplan voor de opleiding, maak het leeg voor deze vaardigheid of selecteer zelf aan welke modules gewerkt moet worden.
Hoe lees ik de voortgang af?
Tekstuele uitleg (met afbeeldingen)
Allereest, na het kiezen van het vak kies je boven in het menu 'Overzichten'. Vervolgens kies je links in de blauwe balk 'Voortgang sprongtoetsen'.
Je krijgt dan, van de klas waar je naar kijkt, de voortgang in alle vaardigheden te zien.
Zie hieronder een visuele uitleg van het dit eerste overzicht.
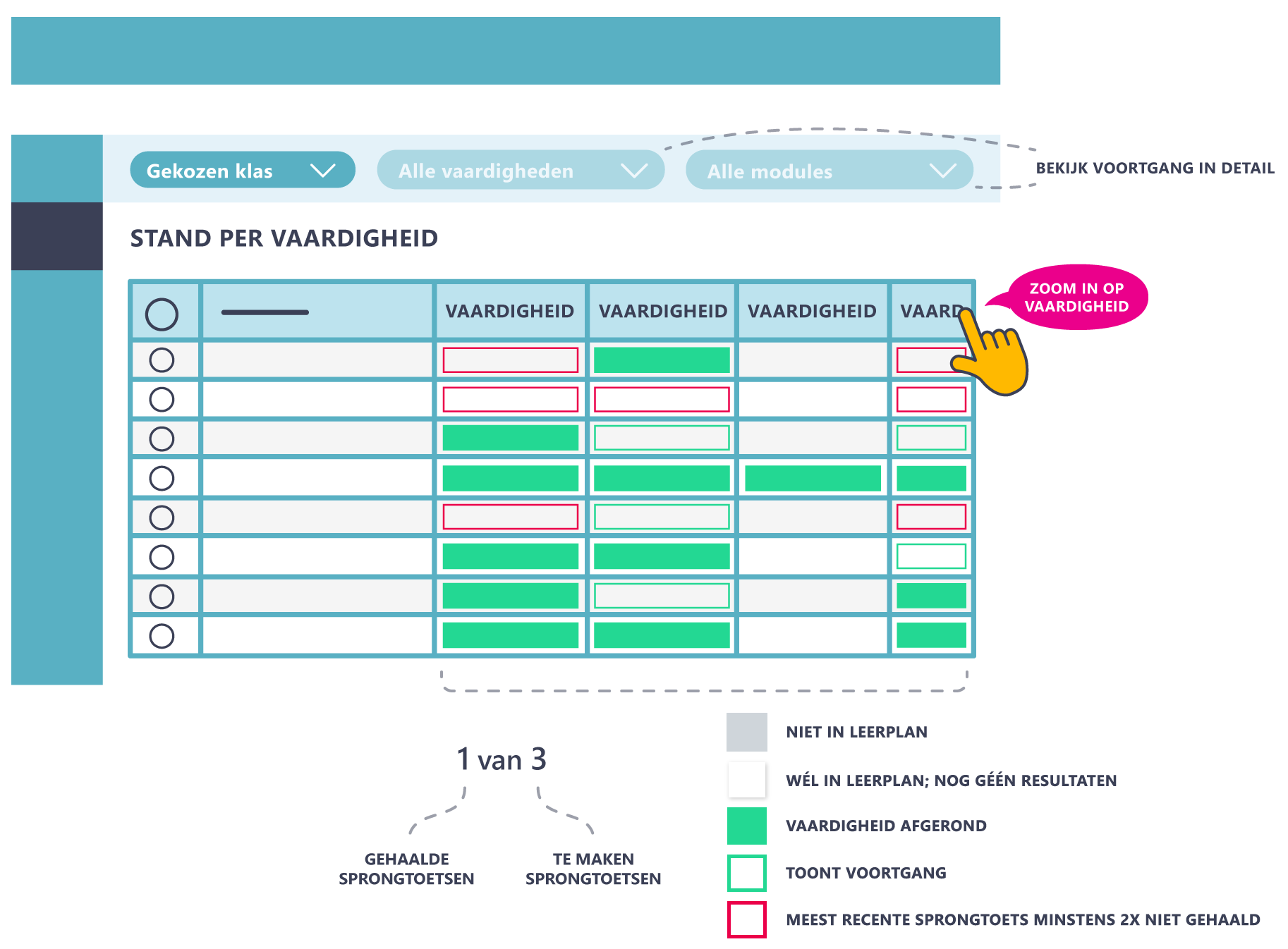
Kies je bovenaan, in het dropdown menu, een specifieke vaardigheid, dan zoom je in op die vaardigheid en zie je de voortgang op module niveau.
Zie hieronder een visuele uitleg van dit diepere overzicht.
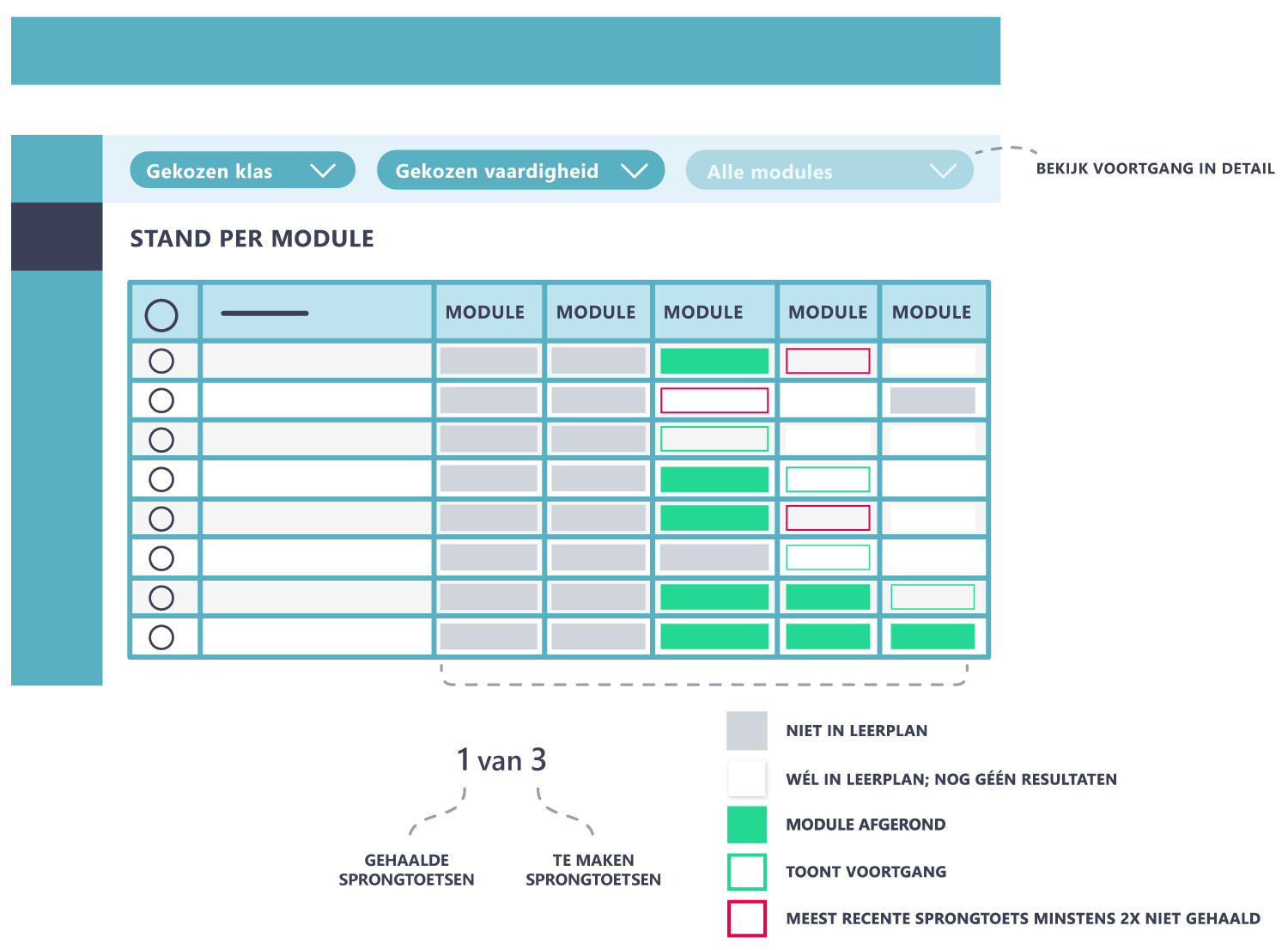
Kies je bovenaan, in het dropdown menu, een specifieke module, dan zoom je in op die module en zie je de voortgang op rubriek niveau.
Zie hieronder een visuele uitleg van dit detail overzicht.
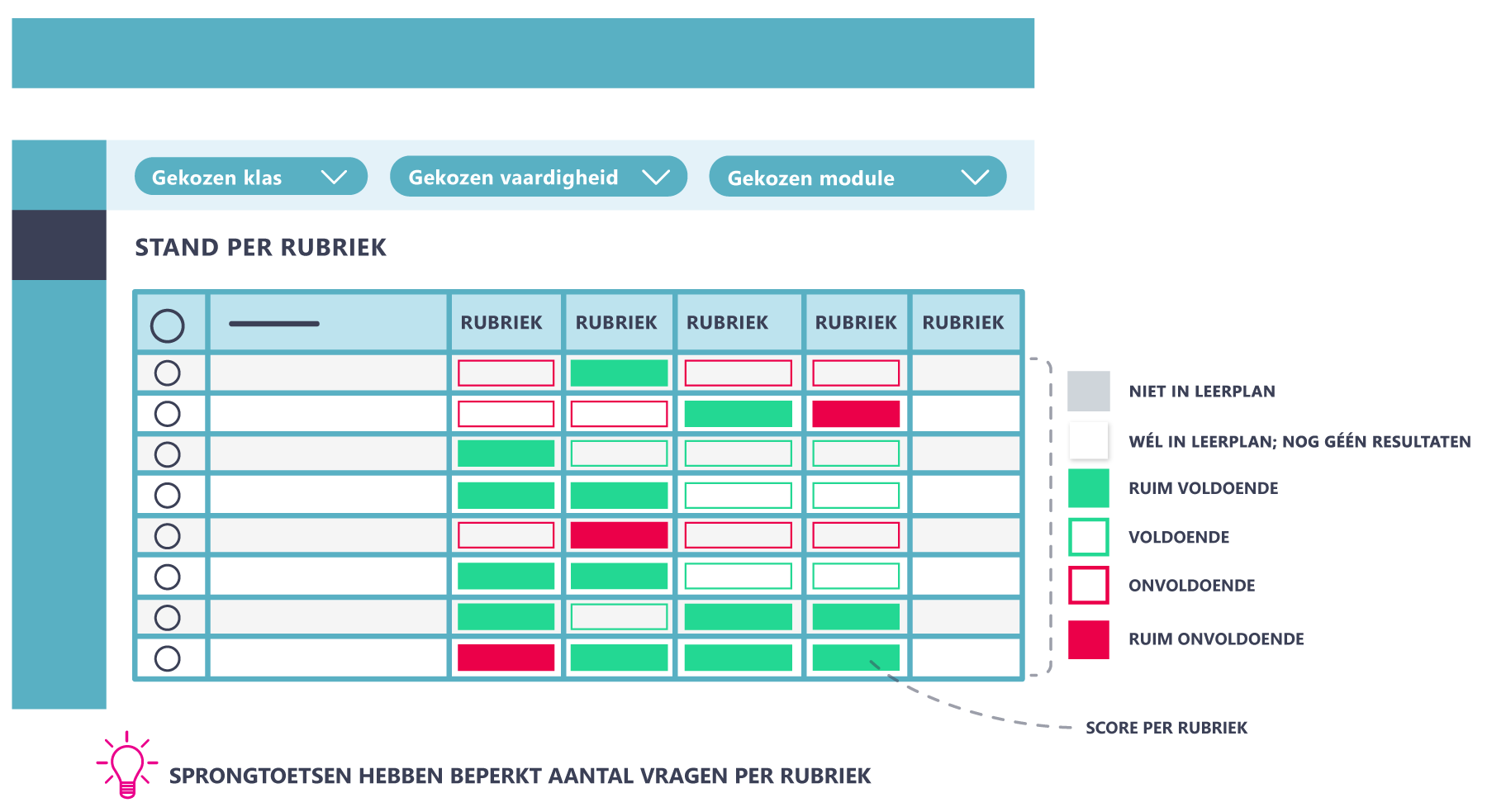
Hoe download ik een resultaatoverzicht?
Het resultaatoverzicht is een samenvoeging van een drietal onderwerpen uit Numo: de voortgang in het huidige leerplan, de inspanning over het afgelopen jaar en de groei over de jaren/kwartalen.
Om de samenvatting voor jouw leerlingen te bekijken, ga je naar OVERZICHTEN en klik je op een leerling. Daarna klik je rechts bovenin op DOWNLOAD RESULTAATOVERZICHT om het overzicht voor deze leerling te downloaden.
Klik hier voor meer informatie.
Wil je voor alle leerlingen in een klas tegelijkertijd het resultaatoverzicht downloaden? Dat kan via OVERZICHTEN | ACTIVITEIT. Rechts bovenin zie je de knop Download resultaatoverzicht alle leerlingen staan. Vervolgens kies je voor het downloaden van losse PDF’s, of voor alle leerlingen in één PDF.
Hoe werkt de Numo bloem?
De bloem in Numo geeft jou inzicht in de inzet en voortgang van je leerlingen.
De bloem laat alleen inzet en voortgang van het huidige vak zien, van leerlingen uit de geselecteerde klas en over de periode die rechtsboven staat aangegeven. En gaat alleen over wat leerlingen doen binnen hun leerplan (werk dat via taken wordt gedaan, telt niet mee). Klik hier voor de uitgebreide uitleg over de bloem.
Soms tonen docenten de bloem tijdens het werken op het digibord, zodat leerlingen zien hoe ze bezig zijn. Wil je de bloem tonen zonder dat de initialen van de leerlingen in beeld zijn? Dat kan! Klik hier voor de uitleg.
Wat is oefentijd?
De oefentijd staat voor de geregistreerde 'schone werktijd' waarin de leerling gewerkt heeft in het kader van zijn leerplan: oefeningen en sprongtoetsen. Klik hier voor meer informatie.
Kan ik leerlingen uit verschillende klassen in een extra klas plaatsen?
Ja, dat kan. Leerlingen kunnen in meerdere klassen zitten. De docent die een aantal leerlingen uit verschillende (hoofd)klassen begeleidt kan een eigen (extra) klas inrichten. De hoofdklas blijft gewoon bestaan. In dit document lees je hoe je als docent een leerling in een extra klas plaatst, hoe dat er in de overzichten uit ziet en hoe je het inzet.
Kan ik teksten in Numo laten voorlezen?
Numo zelf heeft (nog) geen voorleesfunctie in de software. Het is wel zo dat uitlegschermen voorgelezen kunnen worden en bij de meeste leesmodules is het daarnaast mogelijk om met de geluidsknop ook de teksten uit te laten spreken. Dat is voor elke leerling beschikbaar.
In de meeste onderdelen van Numo worden de vragen en antwoorden niet voorgelezen. Je kunt hiervoor een extensie aan je browser toevoegen. Daarmee kun je pagina's (in verschillende talen) laten voorlezen. In deze video's zie je hoe je teksten kunt laten voorlezen via je Chrome-browser of via je Edge-browser.
Hoe kan ik de flitstijd aanpassen?
Leerlingen en docenten geven aan dat de flitstijd van een oefening soms te kort is. Zeker als er bijvoorbeeld dyslexie in het spel is. Leerlingen kunnen dan het woord niet snel genoeg lezen en de oefening niet goed maken. Daarom is de flitstijd nu aanpasbaar gemaakt. Lees hier hoe je dat doet.
Wanneer en hoe werk ik met taken?
Bij Taken kun je oefeningen kiezen die aansluiten bij het lesdoel. Je zoekt bijvoorbeeld oefeningen over ‘Persoonsvorm‘ of ‘Oppervlakte‘ en zet die voor jouw leerlingen klaar. Op deze manier houd jij de regie. Deze functie is niet adaptief, maar kan wel naast het leerplan worden gebruikt.
Bekijk hieronder de video Hoe werken taken in Numo of klik hier voor het hulpdocument.
Hoe kan ik gebruikers archiveren en/of verwijderen?
Gearchiveerde leerlingen kunnen niet meer inloggen en verschijnen niet meer in de overzichten. Resultaten blijven wel bewaard.
Als je leerlingen wilt verwijderen, bijvoorbeeld omdat ze van school af zijn, dan dien je deze leerlingen eerst te archiveren. Na het verwijderen kunnen de resultaten nooit meer teruggehaald worden.
Klik hier voor meer informatie.
Kan ik Numo uitproberen?
Absoluut! Vraag meteen een demo aan.
Kan ik een training volgen?
Zeker! Bekijk hier het aanbod.
Welke modules en niveaus heeft Numo te bieden?
Een heleboel! Bekijk hier een overzicht van alle modules die Numo aanbiedt.
Bekijk via deze handige tool per opleiding en leerjaar welke (standaard en optionele) modules Numo aanbiedt.
Is Numo wetenschappelijk onderbouwd?
Numo is zeker wetenschappelijk onderbouwd. Lees hier meer.
Hoe gebruik ik Verificatie in twee stappen?
In verband met de AVG kun je nu extra veilig inloggen in Numo met Verificatie in twee stappen. Zodra je de verificatie in twee stappen hebt ingesteld, kun je deze gebruiken om in te loggen. Je vult in het inlogscherm je gebruikersnaam en wachtwoord in. Vervolgens gebruik je een extra verificatiecode om te bevestigen dat jij het bent. Daarna kun je zoals gebruikelijk aan de slag in Numo.
Op dit moment is Verificatie in twee stappen beschikbaar voor beheerders en docenten.
Lees hier hoe je Verificatie in twee stappen instelt en gebruikt.
Accounts en koppelingen
Welke testresultaten kan ik koppelen met Numo?
Daar hebben we een speciale pagina voor ingericht. Lees er hier meer over!
Welke kolommen moet mijn inleesbestand minimaal bevatten?
Numo heeft een bestand nodig dat minimaal de volgende vijf kolommen bevat: achternaam, voornaam, gebruikersnaam, klas, opleiding en e-mailadres en/of wachtwoord. Als je docenten inleest kun je een kolom ‘type’ toevoegen, waarin je aangeeft dat het om een docent gaat. Download ons standaard inleesbestand en werk vanuit dit bestand of gebruik het als richtlijn.
Hoe importeer ik één of meer leerlingen?
Dat gaat heel eenvoudig. Kijk eens naar de snelhulp Leerlingen en docenten inlezen. We hebben ook een standaard inleesbestand gemaakt. Download deze en gebruik het als houvast.
Kunnen leerlingen inloggen via Single Sign On?
Ja, leerlingen kunnen met een enkele klik direct inloggen in Numo. Via het platform Entree, van de Kennisnet Federatie, is de elektronische leeromgeving (elo) van de school gekoppeld aan Numo. Hier lees je hoe dit werkt.
Download hier het ARP-formulier om toestemming te geven aan de Kennisnet Federatie om de accountcodes van de leerlingen door te geven aan Numo.
Hoe richt ik mijn Numo account in voor een nieuw schooljaar?
We hebben hier een document voor gemaakt waar we je stapsgewijs door het proces heen leiden.
Dit document kun je hier vinden.
Hoe werkt het koppelen van Numo en Diataal?
We hebben een document gemaakt waar we je de belangrijkste details vertellen en de stappen voor de koppeling met je delen. Hier vind je aanvullende informatie over de vaardigheden die gekoppeld kunnen worden.
Hoe werkt het koppelen van Numo en Cito?
De resultaten van de Cito-toetsen kunnen worden gekoppeld aan Numo. Download hier het stappenplan. Lees hier meer over de vaardigheden die gekoppeld kunnen worden.
Hoe werkt het koppelen van Numo en JIJ!?
De resultaten van de JIJ!-toetsen kunnen worden gekoppeld aan Numo. Download hier het stappenplan en lees welke vaardigheden gekoppeld kunnen worden.
Kan ik Numo koppelen aan Magister?
In Numo is er een koppeling om de leerlinggegevens vanuit Magister te importeren. Vervolgens kunnen de leerlingen inloggen via SSO. Vraag deze mogelijkheid aan door een mail te sturen naar support@kurve.nl, vermeld hierin de naam van de school, het schooldomein en het Brinnummer.
Wat moet je doen om dit in Magister te activeren? Download hier de procedure.
Liever alleen een selectie van leerlingen uit Magister inlezen? Dan kun je ook een export maken vanuit Magister en vervolgens in Numo importeren. In dit document vind je het stappenplan. Het gebruik van SSO is ook via deze weg mogelijk.
Kan ik Numo koppelen aan Somtoday?
Naamsgegevens kunnen direct worden opgehaald vanuit Somtoday door middel van een koppeling.
Kan ik Numo koppelen aan Eduarte?
Gebruikt jouw school Eduarte als leerlingvolgsysteem? Er is een koppeling met Numo mogelijk, waarbij gebruikersgegevens direct worden opgehaald vanuit Eduarte.
Abonnement
Hoe gaat het bestellen in zijn werk?
Heb je een pakket gezien dat je goed kan gebruiken of heb je hulp nodig bij jouw keuze? Wij zitten iedere werkdag voor je klaar om samen uit te vinden wat de slimste keuze is voor jouw onderwijs. Bel (0297 361664) of mail (info@kurve.nl) ons om je wensen te bespreken en/of te bestellen. Je ontvangt vervolgens een vrijblijvende offerte. Wanneer deze akkoord is dan kan jouw school binnen vijf werkdagen aan de slag met Numo!
Ik wil mijn abonnement uitbreiden. Hoe doe ik dat?
Je kunt telefonisch (0297 361664) of per e-mail (info@kurve.nl) aan ons laten weten wat jouw wensen zijn.
Wat zijn de prijzen van Numo?
Bekijk de prijslijst vo of de prijslijst mbo voor de actuele prijzen.
Voor welke vakken kunnen we Numo inzetten?
Op dit moment kun je Numo inzetten voor Nederlands, Rekenen en Wiskunde, Engels en Duits, afhankelijk van het onderwijstype. Bekijk de prijslijst vo of de prijslijst mbo voor de mogelijkheden.
Hoeveel licenties zijn er in gebruik?
Als beheerder kun je in Numo het aantal gebruikte licenties inzien. Log in als beheerder, kies een vak en ga naar TOOLS | ABONNEMENT. Je ziet dan een overzicht van de licenties in je abonnement en of deze in gebruik zijn.
Wanneer gebruik je een licentie?
Leerlingen kunnen starten met Numo zodra de vaardigheden geactiveerd zijn of een taak is ingepland. Het leerplan activeren/aanpassen gaat via TOOLS | LEERPLAN. Het inplannen van een taak gaat via TOOLS | TAKEN.
Met het starten van een sprongtoets of oefening wordt de licentie gebruikt.
Comments are closed.