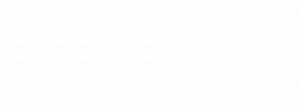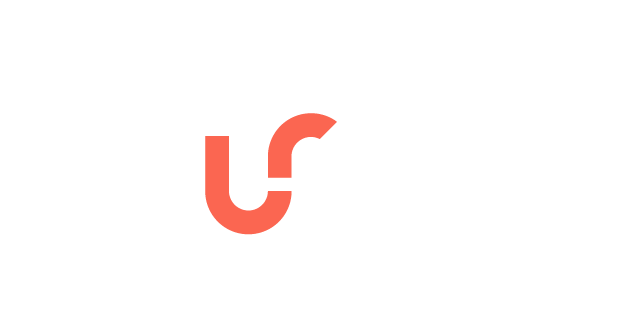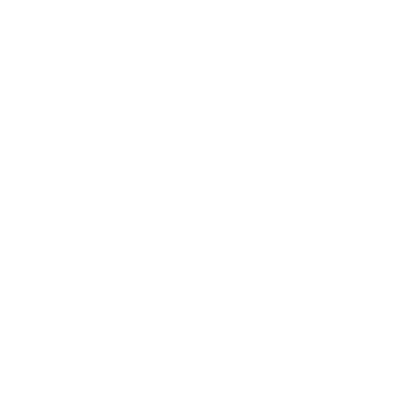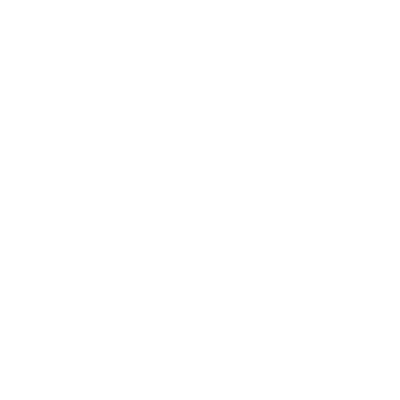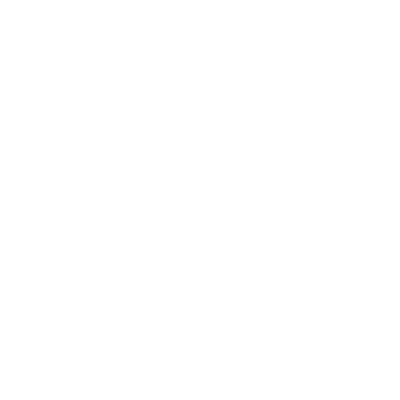Numo’s veelgestelde vragen
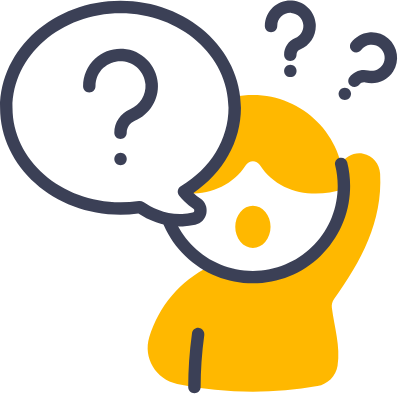
Ik ben een leerling en ik heb een vraag
Op deze pagina staan (bijna) alle vragen die je als leerling zou kunnen stellen!
Voor de docent – Snel op de goede weg
- Importeren vanuit Magister.
- Importeren vanuit Somtoday.
- Importeren met een CSV-bestand.
- Importeren vanuit Eduarte.
Lees hier meer over het updaten van gebruikersgegevens voor het nieuwe schooljaar.
- Handmatig: het leerplan instellen doe je door een of meer vaardigheden te activeren via TOOLS | LEERPLAN. In deze video of in dit document zie je hoe je zelf vaardigheden activeert en het leerplan aanpast.
- Op basis van testresultaten: lees hier meer over het activeren van het leerplan op basis van testresultaten.
- ACTIVITEIT: een overzicht van hoe jouw leerlingen aan het werk zijn in Numo. In dit scherm klik je op de naam van een leerling voor een individueel overzicht.
- VOORTGANG SPRONGTOETSEN: een overzicht van de resultaten van jouw leerlingen op de sprongtoetsen. Via de selectiemenu’s kun je inzoomen op een vaardigheid en module.
- TAKEN: een overzicht van de voortgang van jouw leerlingen op taken. Via het selectiemenu kun je inzoomen op de oefeningen in een taak.
- Via Single Sign-on (SSO)
- Met gebruikersnaam en wachtwoord
- Zelf een wachtwoord aanmaken? Klik op Wachtwoord vergeten (e-mailadres moet wel bekend zijn).
- Ben je je wachtwoord vergeten? Klik hier voor hulp.
Je kunt de resultaten van toetsen gebruiken om het leerplan in Numo in te stellen. Leerlingen oefenen zo met de lesstof die ze nog niet beheersen. Hoe je koppelt lees je hier:
Numo inrichten en starten
Gebruikt jouw school Magister als leerlingvolgsysteem? Dan is er een koppeling beschikbaar waarmee gebruikersgegevens vanuit Magister worden geïmporteerd in Numo. Wanneer de koppeling tot stand is gekomen, kun je de gebruikersgegevens van de hele school in Numo importeren.
Ga je met een kleine selectie leerlingen aan de slag in Numo, dan kun je er ook voor kiezen om een export vanuit Magister te maken, deze te bewerken en vervolgens in Numo te importeren.
In dit document staan beide opties inclusief een stappenplan beschreven. Indien gewenst is inloggen met Single Sign-on (SSO) mogelijk.
Gebruikt jouw school Somtoday als leerlingvolgsysteem? Dan is er een koppeling tussen Somtoday en Numo beschikbaar om leerlinggegevens vanuit Somtoday in Numo te importeren. Vervolgens kunnen de leerlingen indien gewenst inloggen via SSO. Om Numo te koppelen met Somtoday dient een aantal stappen doorlopen te worden. Meer hierover lees je hier.
Download ons standaard inleesbestand en werk vanuit dit bestand of gebruik het als houvast. De inhoud van dit bestand kan ook komen uit een export van de leerlinggegevens vanuit Magister of Somtoday. Voor het invullen van de opleiding maak je gebruik van de benamingen uit het extra tabblad “Opleidingen” dat je onderin het Numo-inleesbestand vindt. Tip: gebruik leerlingnummers als gebruikersnaam.
In dit document wordt in stapjes uitgelegd hoe je leerlingen en docenten inleest in Numo. Het importeren van het bestand, opgeslagen als CSV (gescheiden door lijstscheidingsteken), doe je via TOOLS | IMPORTEREN | KIES CSV BESTAND.
Het handmatig toevoegen van een leerling kan ook door een gebruiker met de docentenrol worden gedaan.
- Je gaat naar TOOLS | GEBRUIKERS.
- Het is handig als je vast in het selectiemenu midden bovenin de juiste klas selecteert, maar bij het toevoegen kun je ook altijd een andere klas kiezen of aanmaken.
- Klik op de knop NIEUWE GEBRUIKER.
- Voer de gegevens van de leerling in. Ons advies is om bij gebruikersnaam het leerlingnummer in te vullen. Klik rechts onderin op de roze knop BEWAAR. De leerling is in Numo toegevoegd.
- Kopieer de inloggegevens en verstrek deze aan de leerling, nadat je een leerplan of taak hebt klaargezet.
Er zijn diverse manieren om in te loggen in Numo. Voor handmatig inloggen ga je naar mijn.numo.nl. Vul hier eerst de korte schoolnaam in.
- Met gebruikersnaam en wachtwoord. Deze is bijvoorbeeld aangemaakt door de beheerder bij het inlezen van een CSV-bestand, of handmatig door een docent of beheerder.
- Wil je zelf een wachtwoord aanmaken? Klik dan op Wachtwoord vergeten in het inlogscherm (e-mailadres moet wel bekend zijn).
- Ben je je wachtwoord vergeten? Klik hier voor hulp.
Via Single Sign-on (SSO). Lees hier hoe je de koppeling aanmaakt en hoe het inloggen werkt.
Leerlingen kunnen door middel van Single Sign-on (SSO) met een enkele klik direct inloggen in Numo. Via het platform Entree, van de Kennisnet Federatie, is de elektronische leeromgeving (elo) van de school gekoppeld aan Numo. Hier lees je hoe dit werkt.
Op dit moment is Verificatie in twee stappen beschikbaar voor beheerders en docenten.
Lees hier hoe je Verificatie in twee stappen instelt en gebruikt.
Leerlingen kunnen in meerdere klassen zitten. De docent die een aantal leerlingen uit verschillende (hoofd)klassen begeleidt kan een eigen (extra) klas inrichten. De hoofdklas blijft gewoon bestaan. In dit document lees je hoe je als docent een leerling in een extra klas plaatst, hoe dat er in de overzichten uit ziet en hoe je het inzet.
Leerlingen moeten ingelezen zijn door de Numo-beheerder. Stem met de Numo-beheerder af hoe jouw leerlingen inloggen. Vervolgens zorg jij ervoor dat er een leerplan voor de leerlingen klaarstaat. Dit kan handmatig of op basis van testresultaten.
- Als je het leerplan activeert op basis van resultaten van een 0-meting, dan wordt daarmee het startniveau bepaald. Het opleidingsniveau en het leerjaar van de leerling bepalen het eindniveau.
- Het leerplan handmatig instellen doe je door een of meer vaardigheden te activeren. In deze video of dit hulpdocument zie je hoe je het leerplan zelf kunt instellen door vaardigheden te activeren.
Deel de inloggegevens (korte schoolnaam, gebruikersnaam en wachtwoord) voor mijn.numo.nl met je leerlingen, zodat ze kunnen starten. Indien ook de mailadressen van de leerlingen in Numo staan, kan de leerling via de Wachtwoord vergeten-knop of na inloggen bij Profiel zijn eigen wachtwoord wijzigen.
Na het inloggen krijgt de leerling deze video te zien, met uitleg over het leerlingendashboard. Deze video kun je ook bij de start van Numo aan de hele klas laten zien op het digibord.
Toetsresultaten koppelen
- Nederlands (Diatekst en Diaspel): Lezen, Woorden, Grammatica, Spelling, Werkwoordspelling en Leestekens
- Engels (Diatekst): Reading en Words
- Rekenen (Diacijfer): Basisrekenen, Getallen, Meten en Meetkunde, Verbanden en Verhoudingen
In de Dia Groeiwijzer kun je de koppeling met Numo activeren. Zodra dit is gedaan en er toetsen zijn afgenomen, verschijnt er de volgende dag in Numo een koppelteken achter de naam van de leerling (te zien bij TOOLS | LEERPLAN). Wanneer je hierop klikt wordt er een persoonlijk oefenplan klaargezet op basis van de toetsresultaten. Bekijk de volledige procedure hier.
Met een koppeling tussen het Cito Volgsysteem VO en Numo kunnen leerlingen op hun eigen niveau verder oefenen met de vaardigheden:
- Nederlands: Lezen, Woorden, Spelling en Werkwoordspelling
- Engels: Reading en Words
- Rekenen: Basisrekenen, Getallen, Meten en Meetkunde, Verbanden en Verhoudingen
De koppeling vraag je aan bij Cito via deze link. Zodra dit is verwerkt en er toetsen zijn afgenomen, vind je de volgende dag in Numo een koppelteken achter de naam van de leerling (bij TOOLS | LEERPLAN). Door hierop te klikken zet je individuele leerplannen klaar op basis van de toetsresultaten. Bekijk de volledige procedure voor de koppeling hier.
Wanneer er JIJ!-toetsen (van Bureau ICE) zijn afgenomen, kun je de toetsresultaten koppelen aan Numo. Op basis hiervan worden op maat gemaakte leerplannen klaargezet. De volgende vaardigheden kunnen in Numo worden geactiveerd:
- Nederlands: Lezen, Woorden, Spelling, Werkwoordspelling, Leestekens en Formuleren
- Nederlands NT2: Lezen, Woorden, Spelling, Werkwoordspelling, Grammatica, Leestekens en Formuleren
- Engels: Reading, Words en Grammar
- Rekenen: Basisrekenen, Getallen, Meten en Meetkunde, Verbanden, Verhoudingen en Tafels
Wil je de JIJ!-toetsresultaten koppelen aan Numo? Bekijk dan ons stappenplan.
- Nederlands: Lezen, Woorden, Grammatica, Spelling, Werkwoordspelling en Leestekens
- Engels: Reading en Words
- Rekenen: Basisrekenen, Getallen, Meten en Meetkunde, Verbanden en Verhoudingen
Gebruik jij de Muiswerk Testsuites en wil je koppelen met Numo? Bekijk dan ons stappenplan.
Op deze pagina vind je een overzicht van de toetsleveranciers met daarbij de vaardigheden die gekoppeld kunnen worden.
- De koppeling met de toetsleverancier is nog niet (volledig) tot stand gebracht.
- De koppeling is wel tot stand gebracht, maar pas ‘s nachts worden de resultaten doorgestuurd.
- De betreffende leerling heeft de toets niet gemaakt of niet goed afgerond.
Mochten hierover nog vragen zijn, bel gerust met de support-afdeling op 0297 523 159.
Werking Numo
Het leerplan instellen kan handmatig of op basis van testresultaten.
Je kunt het leerplan activeren op basis van de testresultaten van Dia, Cito, JIJ! of de Muiswerk Testsuites van Kurve. Klik op één van de linkjes om het stappenplan te bekijken. Na het maken van de koppeling klik je op het koppelteken dat is verschenen achter de naam van de leerling bij TOOLS | LEERPLAN. Afhankelijk van de getoetste vaardigheden en de behaalde scores, worden er vaardigheden in Numo opengezet.
Het leerplan handmatig instellen doe je door een of meer vaardigheden te activeren bij TOOLS | LEERPLAN. In deze video of dit hulpdocument leggen we het aan je uit.
- De optionele module links van de eerste – dus makkelijkste – standaard module, wordt automatisch toegevoegd aan het leerplan als de leerling te veel moeite blijkt te hebben met de makkelijkste standaard module (de eerste sprongtoets is 3x niet gehaald).
- De optionele module rechts van de laatste – dus lastigste – standaard module, kan de leerling zélf toevoegen aan zijn leerplan als hij meer uitdaging wil. Dat doet hij voor deze vaardigheid via het DOEL-scherm in zijn dashboard. Als docent kun jij de module ook inschakelen door deze van optioneel naar standaard te wijzigen.
Wil je als docent de route bepalen, bijvoorbeeld omdat je eerst klassikaal een lesdoel wilt bespreken en daarna leerlingen met dezelfde oefeningen aan het werk wilt zetten? Dan kun je taken klaarzetten.
Goed om te weten: in het leerplan is het mogelijk om handmatig de doelscore aan te passen, bij taken is het standaard 80%. Taken staan volledig op zichzelf en hebben geen effect op de bloem op het startscherm.
Meer lezen over adaptief of taakgericht werken? Bekijk onze brochure “Haal alles uit Numo”.
Deze functie is niet adaptief, maar kan wel naast het leerplan worden gebruikt.
Bekijk deze video, waarin je ziet hoe je met Taken werkt in Numo.
De bloem bij START in Numo geeft jou inzicht in de inzet en voortgang van je leerlingen.
De bloem laat alleen inzet en voortgang zien van:
- het geselecteerde vak
- leerlingen uit de geselecteerde klas
- de periode die rechtsboven staat aangegeven
- resultaten in hun leerplan (werk dat via taken wordt gedaan, telt niet mee).
Klik hier voor de uitgebreide uitleg over de bloem.
Soms tonen docenten de bloem tijdens het werken op het digibord, zodat leerlingen zien hoe ze bezig zijn. Wil je de bloem tonen zonder dat de initialen van de leerlingen in beeld zijn? Dat kan! Haal het schuifje om bij toon initialen.
Om in te zoomen op een vaardigheid klik je deze in het middelste selectiemenu aan. Je ziet welke modules actief zijn en in welke module je leerlingen aan het werk zijn. Ook hier zegt de kleur iets over het resultaat op de laatste sprongtoets.
Om inzicht te krijgen in de scores van leerlingen op de verschillende onderwerpen (rubrieken), klik je in het selectiemenu een module aan. Per rubriek zie je hoe de leerlingen in de sprongtoets gescoord hebben. Wanneer een sprongtoets niet is gehaald, staan er in het individuele leerplan oefeningen klaar over de onderwerpen die de leerling nog niet beheerst. Zie je dat één onderwerp door een grote groep lastig gevonden wordt, dan kan dit aanleiding zijn voor een klassikale instructie.
Je komt terecht in het tabblad VOORTGANG. Hier zie je de groei per vaardigheid. Ook kun je zien in welke module de leerling aan het werk is. Door te klikken op een sprongtoets of een oefening kun je de antwoorden van de leerling bekijken.
Voor een samenvatting van de individuele resultaten kun je het resultaatoverzicht downloaden. Gebruik hiervoor de knop “Download resultaatoverzicht” rechtsboven.
- Klik in dit scherm op de naam van een leerling. Je komt terecht in het tabblad VOORTGANG.
- Klik daarna door naar het tabblad GROEICURVE.
- Kies de periode waarvan je de groeicurve wil bekijken. De staafjes zijn gevuld als je in een periode een of meer sprongtoetsen gehaald hebt. Anders zijn ze niet gevuld en wordt het niveau van de eerdere periode aangegeven. Je kunt ook staafjes aan- en uitklikken.
Wil je dit downloaden? Klik dan rechts bovenin op “Download resultaatoverzicht”.
Om de samenvatting voor jouw leerlingen te bekijken, ga je naar OVERZICHTEN en klik je op een leerling. Daarna klik je rechts bovenin op “Download resultaatoverzicht” om het overzicht voor deze leerling te downloaden.
Wil je voor alle leerlingen in een klas tegelijkertijd het resultaatoverzicht downloaden? Dat kan via OVERZICHTEN | ACTIVITEIT. Rechts bovenin zie je de knop “Download resultaatoverzicht alle leerlingen” staan. Vervolgens kies je voor het downloaden van losse PDF’s, of voor alle leerlingen in één PDF.
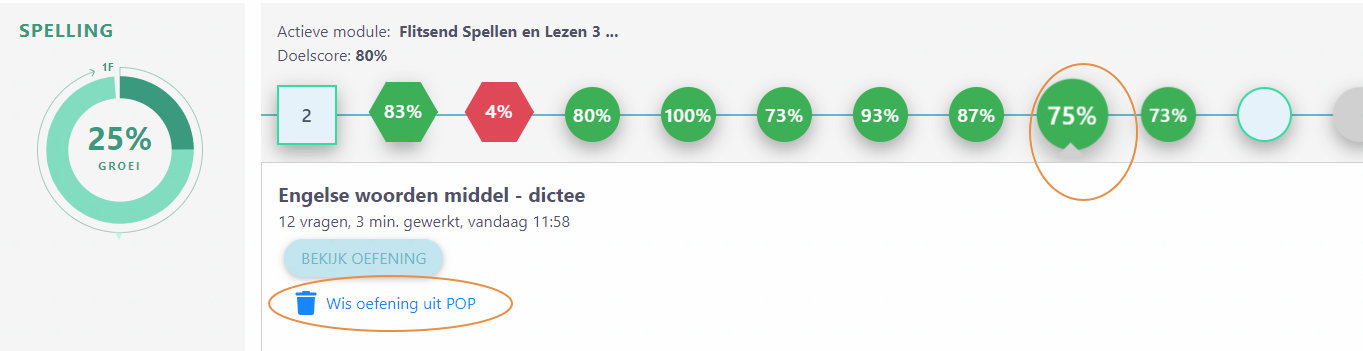
Is er iets mis met de oefening waardoor de leerling niet verder kan? Via de feedbackknop kan de leerling ons dit laten weten. Jij kunt ons ook mailen via support@kurve.nl.
De flitstijd aanpassen doe je door bij TOOLS | GEBRUIKERS op een leerling te klikken en hier het schuifje bij Flitstijd (in sec.) aan te passen. Meer informatie hierover vind je hier.
Als je leerlingen wilt verwijderen, bijvoorbeeld omdat ze van school af zijn, dan dien je deze leerlingen eerst te archiveren. LET OP: na het verwijderen kunnen de resultaten nooit meer teruggehaald worden. Verwijderen kan alleen door de beheerder gedaan worden. Ga naar TOOLS | GEBRUIKERS. In het rechter menu kies je voor “Toon archief”. Selecteer de leerlingen en kies bij “Acties” voor “Verwijder”.
Klik hier voor meer informatie.
Tarieven, proberen en bestellen
In deze video laten we je zien hoe Numo werkt en hoe het leerlingendashboard in Numo eruit ziet. Heb je hier nog vragen over? Neem dan contact met ons op via info@kurve.nl of 0297 361 664.
Wil je liever dat er een Numo-adviseur bij jou op school komt voor een presentatie aan jou en je collega’s? Ook dat is mogelijk, vraag hier een presentatie op school aan.
Je kunt ook een proeflicentie aanvragen na het volgen van het webinar. Met de proeflicentie kun je gratis 8 weken lang met je leerlingen Numo gaan verkennen.
Numo biedt vaardigheden aan die geschikt zijn om digitaal te oefenen.
Voor het vak Nederlands bevat Numo oefenstof van Op-weg-naar-1F tot en met 4F. De vaardigheden zijn Woorden, Spelling, Werkwoordspelling, Grammatica, Leestekens, Formuleren en Lezen. Nederlands bevat tevens NT2-modules.
Voor rekenen is er oefenstof op het niveau Op-weg-naar-1F tot en met 3F beschikbaar. De vaardigheden zijn Basisrekenen, Getallen, Meten en Meetkunde, Verbanden, Verhoudingen, Wiskunde en Tafels.
Ook biedt Numo lesstof voor de moderne vreemde talen: Engels (A0 tot en met B2), Duits (A0 tot en met B1), Spaans (A0-A2) en Frans (A0-A2). De vaardigheden voor de moderne vreemde talen zijn Woorden, Grammatica en Lezen.
In deze PDF vind je een overzicht van alle modules en de bijbehorende niveaus in Numo.
Bekijk via deze tool per opleiding en leerjaar welke (standaard en optionele) modules Numo aanbiedt.
Je sluit een Numo-abonnement af voor één jaar. Tot 30 dagen voor de hernieuwingsdatum kun je wijzigingen doorgeven. Dit kan telefonisch via 0297 361664 of per mail via info@kurve.nl. Bekijk hier alle vakken en vaardigheden die Numo te bieden heeft.
Het is dus niet zo dat alle leerlingen die in Numo zijn toegevoegd automatisch een licentie in gebruik nemen. Zelfs als ze een leerplan toegewezen hebben gekregen, wordt nog geen licentie in gebruik genomen. Pas wanneer een leerling minimaal één vraag beantwoord heeft, is de licentie in gebruik genomen.
Als jullie school heeft gekozen voor een Numo betaallicentie (alleen voor MBO), dan betalen studenten zelf de kosten voor hun eigen licentie. Lees in dit hulpdocument hoe dit in zijn werk gaat.
Betaallicenties zijn alleen beschikbaar voor toppakketten.